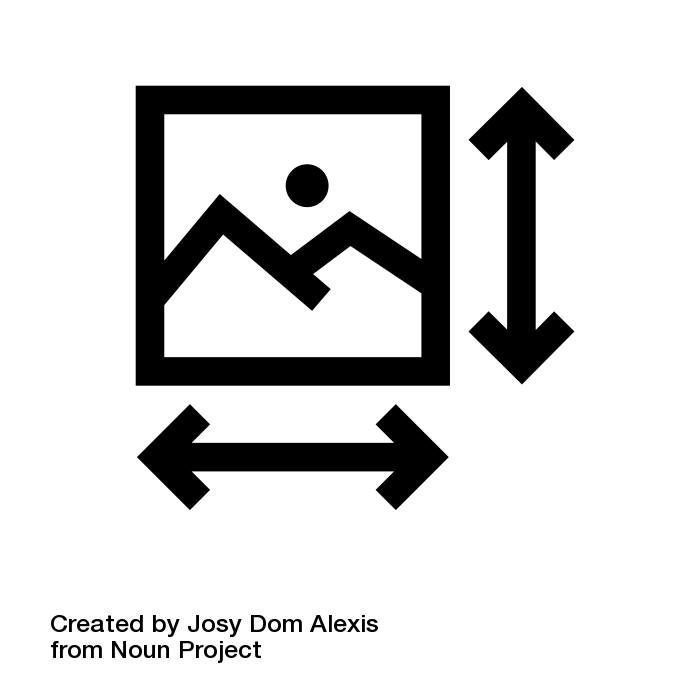Begin the "Define" section by reflecting on what you know and want to know about this "Thing."
The internet has made it very easy to store, share and edit digital images. The challenge is to to choose sites that can do all of these quickly and easily. In this "Thing," we will help you find these resources and maximize the use of digital images in your classroom.
Learning Objectives
Click on each title below to see detailed information.


Image by Ravi Prajapati from Pixabay Image by Peter Mol from Pixabay
Digital images are a powerful way to convey ideas and improve comprehension. In other words, they can be used as a form of nonlinguistic representation. McRel, a leading educational research organization, defines nonlinguistic representations as “powerful instructional tools that can have a positive effect on student achievement. They provide varied ways for students to process new information without solely relying on language.“ For example, both of the images shown above could be used to illustrate the concept of reflection. Furthermore, students and teachers can use digital images to create digital products as evidence of mastery.
![]()
Keep these ideas in mind and move on to the next section - Learn It.
Understanding the basics of working with a digital image is the best place to start.
This article, How Do Digital Images Work?, gives you a “byte-sized” lesson including file types and compression.
Model Copyright and Creative Commons
It is also a good idea to take a moment to review the information on copyright and Creative Commons licenses (Thing 9) for your work with digital images. This is important because a general internet image search will reveal both copyright free images and copyrighted images from photographers and others who make a living off their digital work. As teachers, we can model digital citizenship by steering students toward the use of copyright free images. People publishing digital images that don’t “belong” to them on the web may be contacted and asked to remove the images or even become the target of a lawsuit for breaking copyright laws. Besides being unethical, improper use of digital images may land you in the court system! This is why safe and copyright free image use is an important skill to teach our students.
Luckily, there are many sites where students can choose copyright free images for use. Here is a guide to interpreting the use of an image with a Creative Commons (CC) license. Students should know how to choose digital images for their projects with an appropriate Creative Commons license, as well as how to create a CC license for their own digital image creations.
What Size Image Should I Use?
While searching for images, it is a good idea to keep in mind the size of the image (the number of pixels the image uses for its length and height); generally written horizontal number x vertical number. The proportions, or aspect ratio, of an image matters too. For example, Small images (often called thumbnails) look grainy when enlarged. Large images (taken with multi-megapixel cameras) may make the image difficult to load and may take a lot of real estate on a screen or when attached to a document or email. To demonstrate, here is an image size icon displayed at various sizes and aspect ratios; notice that some are blurry or distorted.
200 x 200 (1:1) 200 x 113 (16:9) 200 x 150 (4:3)
This Shutterstock blog provides some helpful tips for images sizes, and The 2023 Social Media Image Sizes Guide is an incredible resource that explains what the best image sizes are for each social network and the image types to use.
Once you determine the best size for the situation, use a tool like Fotoflexer which will allow you to resize your images as needed.
![]()
Now that you know about the basics of working with a digital image, move on to the next section - Find It.
Searching for Images
Flickr Creative Commons is a photo sharing site where students and teachers can look for photos that have a CC license that permits sharing. Be aware that this site may contain non-vetted sources.
Google has a great tool you can use to teach your students how to do an advanced image search that includes copyright free images you and your students can use in your creations. For an explanation, please visit Quest 1 of the 21things4students Digital Images Thing.
Photos for Class is a great site to send students to for copyright free images. Students can use the search feature to locate an image by description. These images are also vetted to be age appropriate. Note that it does link to Pixabay, a free image site. Occasionally students may encounter an inappropriate image that wasn’t “taken down” before being reported. Teach your students to search with purpose and report any inappropriate images. The steps they should take are modeled in 21things4students Digital Images “The Search is On” -- see Copyright Free Image Sources -Steps 2-3. Be sure to report any inappropriate images and model for students the importance of safe use.
Pics4Learning is another site that is elementary friendly. Students can search by category (animals, food, geography, etc.) to find images to use in their work.
Pixabay is a wonderful site for educators. It not only contains free, copyright free images but videos and music as well. All content is released under the Pixabay License, which makes it safe to use without asking for permission or giving credit to the artist, BUT, they make it easy to credit the source, so please do so. Be aware that this site may contain non-school appropriate images, so make sure your students use their browser's "safe search" on this site.
Unsplash - "Photos for Everyone" contains free high-resolution photos. This site also provides image author information so that you can share the information. Be aware that this site may contain non-school appropriate images, so make sure your students use their browser's "safe search" on this site.
Photo Storage
There are free and paid options for curating collections of photos. Many Google-based schools use Google Photos and Microsoft 365 Schools store and organize photos in OneDrive.
For an overview of these options as well as some paid sites you may consider for personal use, check out this Tom’s Guide article.
Using Digital Images in Your LMS
Since many teachers are now doing online learning at least part of the time with their students, consider including images in your Learning Management System (LMS) or on your class web page. Many of them allow you to include an image on a page just by clicking an upload button. If you are not familiar with how this works, do a web search for a tutorial. For example, “How to upload images in _______,” with the blank representing your LMS (e.g. Schoology, Blackboard, Canvas, Google Classroom, etc.)
![]()
Now that you have investigated ways to find and use digital images, move on to the next section - Try It.
For a majority of these sites, you must sign up for the product by establishing a login and password. Although these all are free sites, you may choose to upgrade to a premium or paid version which offers more options (e.g. storage, additional effects, groups, etc.).
Editing Images
While the majority of free photo editing programs require you to download the application and/or to register, Fotoflexer lets you do all of the editing online without creating an account. You can save your edited photos to your computer. Just click “Open Editor” to get started.
Another popular account-free recommendation is iPiccy It includes a photo editor, a collage maker, and a graphic design section.
Pixlr is an online web-application developed for photo retouching and designing/drawing. Pixlr is a real alternative to Adobe Photoshop, but with limited photo retouching functions. It is web based or it can be downloaded as an app. You have the option of creating an account, but it is not necessary. Pixlr Express needs Flash, but soon will be moving to Pixlr X where flash is no longer needed. View this tutorial for assistance. Select the image below to view/listen.
Adobe Spark is an online and mobile design program that can be used on any mobile device. It is a fast, easy way to create social graphics, web pages, and video stories anywhere for free. Students and teachers can use existing logins. No additional accounts to manage or passwords to forget. Pick a photo, add text, and apply design filters or animations. View their tutorial for more assistance. Select the image below to view/listen.
Avatars vs. Photos
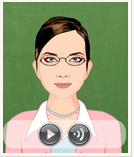
When dealing with social media and/or a personal web page, a photo is frequently suggested as part of your account. For privacy reasons however, use of an Avatar or cartoon image is highly recommended, especially for younger students.
To create your avatar, consider using Voki, where you can select and create an image and add personal characteristics (e.g. glasses, hair color, clothing, and a recorded voice). The use of an avatar can add interest, personality, and model safety for your web presence. Note: Voki is also available as an iPad app.
Bitmoji is an app for ages 13 and older, where you can create an emoji of yourself based on a photo or by creating it on your own. These work well with Snapchat.
If students choose to use a profile photo online, here are some suggestions to give them.
- Using an avatar instead of a photo helps protect students from someone online that might use the clues in a photo, such as a school emblem, age related images (sports team), school logo or name to identify them.
- If using Facebook, make sure they turn off the feature of tagging them by photo.
- Some school districts have rules about posting photos. Be sure to check your Acceptable Use Policies.
- Never post party pictures online as future employers and admissions office personnel do check online.
Create Online Posters and Infographics
Now that you have your images, what will you do with them? Use Canva, Easel.ly, or Piktochart to create online posters and infographics. Infographics are often used to convey information. To learn how to create one that will send the right message, read this blog post which has 11 infographics about infographics.
Piktochart has tutorials and a basic guide for the creation of infographics. Another resource you might enjoy is called Easel.ly. Here is a tutorial video. As an added feature, both of these sites contain different templates that can be easily modified to fit your needs.
Here is a tutorial for Canva, an online poster and visual document creator that has free education accounts. Canva allows students under 13 to have accounts if under the supervision of a teacher.
Piccollage is an app to make collages of selected photos.
For added engagement, you can make your infographics interactive with Thinglink. Thinglink is a tool that makes it easy to augment images, videos, and virtual tours with additional information and links. This is a great tutorial to get you started. Select the image to view/listen.
Digital Slide Shows
Digital slide shows can be used in many ways. For example, they can illustrate a concept, showcase learning activities, produce mock travelogs, raise awareness of an issue/problem, or evoke a mood. While you can create them yourself, giving students these tools allow them to “level up” by creating presentations that make them excited to share their learning. Many of them can be overlaid with music, voice, or text. Some examples of tools to create slide shows with digital images include:
For an overview on how to integrate these into your classroom, be sure to visit Creative Communication, Thing 14.
Meme Generators and GIFs
Memes and GIFs are everywhere on the web! Students relate to them as they convey thoughts with humor and offer opportunities to think critically and respond. Keep in mind that you may not want to use these sites with younger children due to possible inappropriate content; however, you can capture an image from the site to distribute and ask students to create their own memes without sending them out to search. Some examples of tools to create memes and GIFs include:
- Meme Generator - An online Meme generator. Create your own or view the large library of Memes.
- IMG Flip - easy to use Meme generator
- GIFS4KIDS (GoRogueEDU)
- Giphy.com (site is for ages 13+ but teachers can find GIFs to embed or share)
Adding Images to Documents and Presentations
For more information on using images in your documents and presentations, be sure to visit Thing 5 and Thing 14.
This is the last section of "Thing" 13's Define playlist. Now would be a great time to revisit your Reflection Document and think about what you learned in this "Thing." Capture a screenshot of your results from the Knowledge Check and post them in your Reflection Document. As you move forward, consider the following: How might you use this in your own professional practice? What goals might you set for yourself, including activities, timelines, and evaluation? What connections did you make to the ISTE Standards or your own content area standards? How will you monitor your own progress towards these goals? Then proceed to the next section.