Begin the "Define" section by reflecting on what you know and want to know about this "Thing."
Getting Tech Ready will increase your professional productivity by building proficiency with hardware, software, and basic technology. You will start by understanding the functionality of your devices and their systems. Next, you will explore the features of internet browsers and common Ed Tech platforms. Finally, you will apply this technology to face-to-face, virtual, or blended formats of instruction.
In this "Thing," you will move beyond the basics and begin your journey to digital age teaching and learning.
Learning Objectives
Click on each title below to see detailed information.
Basic Skills
What are the basic technology skills that all teachers should have? What prior technology skills do we expect students to have when they come to our classroom? How can we integrate technology in our daily lessons with confidence and finesse?
Student Skills
The ISTE Standards for Students provide criteria on how to empower student voice and ensure a student-driven process in the following areas:
- Empowered Learner
- Digital Citizen
- Knowledge Constructor
- Innovative Designer
- Computational Thinker
- Creative Communicator
- Global Collaborator
However, ISTE moved away from providing a technology checklist for basic skills. This leaves us to wonder, what are the basic technology skills at the K-12 level?
To help answer this question, let's explore the Technology Scope and Sequence document. This easy to use graphic is based on the ISTE Standards for Students and developed by the educational technology faculty at Shorecrest Preparatory School in St. Petersburg, FL under the guidance of Dr. Anna Baralt.
Upon further inspection, this Shorecrest document is a grade-by-grade list of technical skills and abilities in the following categories:
- Basic Operations and Concepts
- Logins & File Management
- Personal Data Management
- Online Safety
- Digital Identity
- Keyboarding
- Painting & Drawing
- Communication & Collaboration Tools
- Word Processing
- Problem Solving & Computational Thinking
- Spreadsheets & Databases
- Multimedia and Presentation Tools
- Internet Searching & Online Databases
- Acceptable Use, Copyright & Plagiarism
- Organizational and Project Tools
If you would like an actual checklist for technology skills, here's one from CAST and the University of Kentucky.
Based on these categories, how does this translate at the teacher level?
Your Skills
Educators should be comfortable with hardware, software, and the internet, as well as have the basic skills to complete the following:
- Open, save, name (and rename), print, and delete files and folders
- Understand best practices when naming files, i.e. avoiding special symbols in file names, long filenames, etc.
- Copy/Move files and folders by using drag and drop or copy and paste
- Understand difference between the Save and Save As commands
- Open and work with more than one application/browser window at a time (multiple tabs within a browser)
- Resize and move windows around on your desktop
- Download and install programs and/or browser add-ons
- Recognize common icons, windows, menus, and file extensions (e.g. .doc, .xls, .ppt., .txt, .htm)
- Copy/Paste text between windows by using keyboard shortcuts
For educators who may struggle with some of these basic tech skills, here are some great places to get started.
- Working w/Windows-Computer Literacy 101
- About.com-Browser Basics
- Microsoft IT Academy
- GCFLearnFree - Computers
As you begin your journey with 21Things4Educators, you will move beyond basic skills to job-embedded opportunities for digital age teaching and learning. With the ISTE Standards as a guide, the Educator Standards provide a framework to grow your instructional practice. To assist with this journey, you may wish to record your thoughts in the Reflection Guide.

Now that you have a general overview of the standards and basic tech skills, move on to the next section - Devices & Operating Systems.
Devices
What is your window on EdTech? There are several types of devices to access the World Wide Web: laptops, desktops, tablets, and mobile. The views on each device can be different especially between the mobile and desktop. This is important to remember when creating content. For example, how would you adjust your lesson knowing that the mobile view often truncates content?
Here are a some other general device features to consider:
Laptops - Portable and mobile; screen size and battery life are important.
Desktops - Usually a tower with a monitor that includes expansion capability.
Tablets - Usually a handheld screen in the form of a portable mobile device without a keyboard.
Mobile - Smartphones fit the bill here, and can be considered a mini-computer.
The Big 3: Windows, Mac, and Chrome
Once you have decided the TYPE of device, there are three main competitors in this game for the EXPERIENCE:
- Apple Family Devices
- Mac, iPad, iPhone
- Usually uses Safari as an internet browser, but you can download most any browser (Google Chrome, Foxfire, etc.).
- You can download programs or access the internet on these devices.
- Storage availability is based on the type of device you buy.
- Mac, iPad, iPhone
- PC/Windows/Microsoft Family Devices
- PC/Windows, Surface Pro, Android phone
- Usually uses Microsoft Explorer or Microsoft Edge as an internet browser, but you can download most any browser (Google Chrome, Foxfire, etc.).
- You can download programs or access the internet on these devices.
- Storage availability is based on the type of device you buy.
- PC/Windows, Surface Pro, Android phone
- Chrome/Google Family Devices
- Google Chromebooks, Google phone
- Google Chrome comes as the internet browser.
- A Chromebook is like a window to the internet and does not have a lot of hard drive space. It is expected that you store everything to the cloud and that you will use Apps, Extensions, and Add-Ons within Google Chrome for your productivity.
- Google Chromebooks, Google phone
Operating Systems (OS)
With a variety of brands and devices to choose from, it all comes down to the operating system. An OS is a large program that controls and manages the hardware and other software on a computer or computer-like device. In education, there are really just three to consider. Select the images below if you would like more information.
Mac OS: The Apple brand uses this OS for its products.

Photo by Howard Bouchevereau on Unsplash
Windows OS: The OS for PCs and popular with Microsoft users.

Image by 200 Degrees from Pixabay
Chrome OS: The OS for Google users and Chromebooks.

Photo by Anete Lūsiņa on Unsplash

Now that you have an understanding of the devices, operating systems, and players in the game, move on to the next section - Internet Browsers.
Internet Browsers
Chrome, Safari, Firefox, and Edge/Explorer are the most commonly used browsers.
Choosing a Browser
The web browser you choose will be your gateway to the internet. To understand the features and functionality of web browsers, begin by watching the GCFLearnFree video, “Browser Basics.”
While most browsers work on most devices, PC users should consider using Firefox, Chrome, Edge or Internet Explorer, and Safari or Firefox are recommended for MAC Users. Because the browser controls the software programs that let you view web pages on your computer, you should have at least two in the event something does not work quite right with the one you normally use. A common trouble shooting technique is to switch browsers when a software application is not working properly. If you only have one on your current device, download a second one now.
Once you have chosen your browser, increase your productivity with the keyboard shortcuts (keystroke combinations) that will save you time when navigating within your browser.
Basic Browser Shortcuts
Function Chrome, IE, Edge, Firefox Safari
Stop action Escape (esc) Esc or Command
Refresh page F5 or Ctrl r
Open new tab Ctrl t Command t
Open new window Ctrl n Command n
Find on page Ctrl f Command f
Zoom in Ctrl +
Zoom out Ctrl -
Print page Ctrl p Command p
Go to the address bar Ctrl d
When typing in a
URL and you want to
keep the current tab
still available Alt enter
Jump to the bottom
of the web page End key Command + down arrow
Bookmarking
Bookmarking in an internet browser vs. bookmarking in the cloud are different. When you bookmark in a browser, it is saved to the device you are on. When you bookmark in a cloud tool like Symbaloo, Delicious, or Wakelet, the bookmarks go anywhere the internet is accessible. In addition, when you use a cloud tool you are often able to share the bookmarks with others.
Apps, Extension, Add-ons
Within your browser, you will have an opportunity to add functionality and features. These additional options are called Apps, Extensions, and Add-ons.
What’s the difference between these three?
- Apps are mobile applications of the program designed to run on a mobile device. They are shown as an icon in your device. Example - Google Drive on your iPhone.
- Extensions are added functionality to your browser toolbar. Example - Diigolet extension for Diigo on your Chrome toolbar.
- Add-ons are additional features within a program that improve productivity. Example -in Google Sheets - Save As Doc add-on.

Now that you have an understanding of the features and functionality of your browser, move on to the next section - Platforms.
PLATFORMS
Microsoft 365 vs. Google Drive/Suite vs. iCloud
Once you have a device, an operating system, and an internet browser, your next stop is a platform for basic productivity. This is where you will do word processing, spreadsheets, presentations, and more.
The basics involve you understanding that there are three main platforms for productivity tools: Microsoft 365, GSuite (Google Drive, formerly Google Apps), and Apple’s iCloud. These are the fundamental tools for each:
- Microsoft 365: Word, Excel, PowerPoint, etc.
- GSuite: Docs, Sheets, Slides, etc.
- Apple iCloud: Pages, Keynote, Numbers, etc.
As technology has evolved, we have moved away from these programs being installed on the hard drive of the machine to accessing these programs through the cloud (aka the internet) using Single Sign On (your organizational email/login).
You will learn more about these platforms and their features and functionality in Thing 5 - Suite Tools.

Now that you have an understanding of the different platforms, move on to the next section - Productivity.
PRODUCTIVITY
Next, explore how to screenshot your work and use keyboard shortcuts to improve your productivity within the platforms and operating systems.
Screenshots
You can capture what’s on your screen or capture a photo of something you want to annotate with free TechSmith Capture which requires a download.
You can also take an image of your screen by using a keystroke combination for your device. This PC Magazine article shows how to screenshot on ANY device - including phones, watches, mobile devices, or computers/laptops.
You might also explore the Take-A-Screnshot.org site that shows how to capture on laptops or computers, and is available in multiple languages!
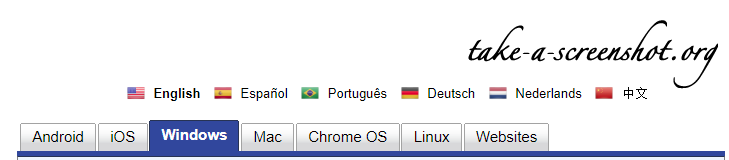 Example of a Screenshot
Example of a Screenshot
Select the image above to be taken to the Take-A-Screenshot.org website.
Shortcuts
Shortcuts are key strokes, that when used in combination, can save you time. For example, Ctrl+2 will double space a PC/Windows document, whereas Command+2 on a Mac will do the same thing. Locate your operating system and review the shortcuts.
Troubleshooting
Tech support has changed over the past decade. In most cases, there is now a YouTube video or web page published with information to help you troubleshoot common computer issues.
- Using Google: enter your inquiry as a question in the Google Search bar
- For example: How do I troubleshoot a HP 1020 printer issue?
- Using YouTube: use the Search bar to locate how-to videos.
- For example: Setup of HP 1020 printer

Now that you have an understanding of different productivity actions, move on to the next section - Learning Environments.
LEARNING ENVIRONMENTS
Educational technology has changed teaching and learning and is evolving at a rapid rate due to the Covid-19 pandemic. Therefore, an educator must now also consider the type of learning environment that will best meet the needs of the students with the Ed Tech that is available. As you proceed through the 21Things4Educators site, consider how these environments might be impacted differently based on the tech.
Face-to-Face: in-person learning where students and teachers are together in a brick-and-mortar environment, learning alongside one another. Students and teachers are always face-to-face.
Blended or Hybrid: using a combination of face-to-face and online instruction, often utilizing asynchronous (at another time) communication such as video/recordings and a learning management system or web site/interface. Students and teachers are sometimes face-to-face.
Virtual or Online: using a completely online learning environment; this may include both synchronous and asynchronous opportunities for students to participate in content. Students and teachers are never face-to-face.
Beyond the Learning Environment, upcoming Things will supplement your new knowledge:
Explore options for posting content for student access in Thing 2 - Face of the Classroom.
Dig deeper into learning environments in Thing 4: Blended Learning.
Check out options for asynchronous and synchronous communication in Thing 6: Global Collaboration.
Use this 21things guide to Getting Started with Online Learning.
This is the last section of this "Thing's" Define playlist. Now would be a great time to revisit your Reflection Document and think about what you learned in this "Thing." In addition, complete the Knowledge Check and capture a screenshot of your results to post in your Reflection Document.
As you move forward, consider the following: How might you use this in your own professional practice? What goals might you set for yourself, including activities, timelines, and evaluation? What connections did you make to the ISTE Standards or your own content area standards? How will you monitor your own progress towards these goals? Then proceed to the next section.